08 Import / Export
Import von SNH Classic Cases
Maltego Evidence Desktop ermöglicht es Ihnen bereits vorhandene SNH Classic Cases sowohl als Grundlage für neue Cases zu nutzen, als auch in bestehende Maltego Evidence Desktop Cases zu importieren. So können Sie beim SNH Classic noch nach Netzwerk getrennten aber in den zugrunde liegenden Ermittlungen zusammengehörige Erhebungen nun in einen einzigen Maltego Evidence Desktop Case zusammenführen oder bereits vorhandene Sicherungen des SNH Classic nahtlos mit Maltego Evidence Desktop weiterführen.
Vorbereitung: Export aus dem SNH Classic
Grundsätzlich bedarf es einen Vorbereitungsschritt im SNH Classic, um den jeweiligen Case für Maltego Evidence Desktop importierbar zu machen. Klicken Sie hierfür im jeweils geöffneten Case auf "File" und im dann auf "Export". Im Anschluss wählen Sie "SNH Titan".

In dem sich daraufhin öffnenden Fenster können Sie die vorhandenen Fallinformationen überprüfen und gegebenenfalls für den Export ändern. Zudem wählen Sie in der letzten Zeile einen Speicherort für die zu exportierende Datei aus. Nach Klick auf "Export" wird eine .zip-Datei erstellt, welche in der Folge für den Import innerhalb Maltego Evidence Desktop genutzt werden kann.

Import in Maltego Evidence Desktop
Der Import von SNH Classic Cases steht Ihnen an zwei Stellen innerhalb Maltego Evidence Desktop zur Verfügung.
Import bei Anlage eines neuen Maltego Evidence Desktop Cases
Öffnen Sie die Maske zum Erstellen eines neuen Projektes und klicken Sie im Feld "SNH 1 Projekt Import" auf "Datei auswählen". Wählen Sie die generierte Export-Datei aus. Diese hat die Datei-Endung ".zip".

Geben Sie außerdem einen neuen Projekt-Namen und eine neue Fallnummer an. Klicken Sie auf "Projekt erstellen" und bringen Sie je nach Größe des SNH1 Falles ein bisschen Geduld mit. Es müssen alle Media-Dateien übertragen werden, sowie alle Profile, Tags usw. Dies kann, je nach Größe, ein paar Minuten dauern.
Nach vollständigem Import wird sich das Maltego Evidence Projekt öffnen und Sie können Ihre mit dem SNH Classic erhobenen Daten einsehen. Nun können Sie innerhalb Maltego Evidence Desktop weiterarbeiten oder bei Vorhandensein von weiteren zugehörigen SNH Classic Daten aus anderen Netzwerken mit dem nächsten Schritt fortfahren.
Import in einen bestehendenMaltego Evidence Desktop Case
Um einen SNH Classic Case in einen bereits erstellten Maltego Evidence Desktop Case zu importieren klicken Sie in der oberen Leiste auf "Import" und danach auf den Button "SNH Exchange Format". Nach weiterem Klick auf "Select File" können Sie die zuvor aus dem SNH Classic exportierte Datei auswählen.


Maltego Evidence Desktop analysiert die Datei und durch einen Klick auf "Import" werden die gewählten Daten dem aktuellen Case hinzugefügt. Dies kann ein paar Minuten dauern, je nach Größe der zu importierenden Datei.
Zielprofile
In Maltego Evidence werden die Profile deren Daten gesichert werden als Zielprofile bezeichnet. Ausgehend von diesem Profil werden Postings, Freunde, Mediendateien, etc. erhoben. Beispielsweise im Bereich Analytics ist die Markierung eines oder mehrere Profile als Zielprofil hilfreich, da von ihnen aus die Graphen initialisiert werden können. Nachdem Sie einen Fall in Maltego Evidence importiert haben, sollten Sie entsprechend die Profile, deren Daten erhoben wurden, als Zielprofile markieren. Dazu bietet sich an, im Profilexplorer alle importierten Profile anhand ihrer Verbindungen zu sortieren. Ihre Zielprofile sollten dann leicht zu identifizieren sein. Durch Klicken auf das entsprechende Profil öffnet sich eine Sidebar, in der Sie das Profil als Zielprofil markieren können (siehe Bild unten).

Exportfunktionen
Maltego Evidence Desktop bietet Ihnen zum aktuellen Zeitpunkt drei Exportmöglichkeiten. Diese sind über die obere Leiste und den Punkt "Export" erreichbar und lauten:
- GRAPHML
- SNH Portable Case
- Medienelemente
- SNH2 Exchange Format
- Ziel-Profil Export

GRAPHML (Gephi)
Über den Button GRAPHML (Gephi) können Sie eine .graphml-Datei exportieren, welche Sie mit der Software Gephi oder auch ähnlichen laden können. Hierbei exportiert Maltego Evidence Desktop gerichtete Verbindungen aller unter "All Profiles" gesicherten Profile. Nach einem Klick auf "Export" können Sie den gewünschten Speicherort angeben.
SNH Portable Case
Über den Button "SNH Portable Case" können Sie Ihre Falldaten so exportieren, dass diese von jedem PC aus eingesehen werden können, welcher einen aktuellen Browser installiert hat. Es wird eine .zip-Datei exportiert. Durch Öffnen der darin enthaltenen HTML-Datei können Sie unabhängig von einer vorhandenen SNH Lizenz die gesicherten Daten einsehen.
Medienelemente
Über den Button "SNH Media Items" können Sie alle gesicherten Medien exportieren. Dabei haben Sie die Auswahl, ob die Originaldateinamen, wie sie gesichert werden konnten, genutzt werden oder der Maltego Evidence Desktop eigene Dateinamen verwendet. Wird diese letzte Option gewählt fangen die Dateinamen jeweils mit dem festgestellten Uploaddatum und -Uhrzeit der Datei an, gefolgt von einer eindeutigen Zeichenkette.
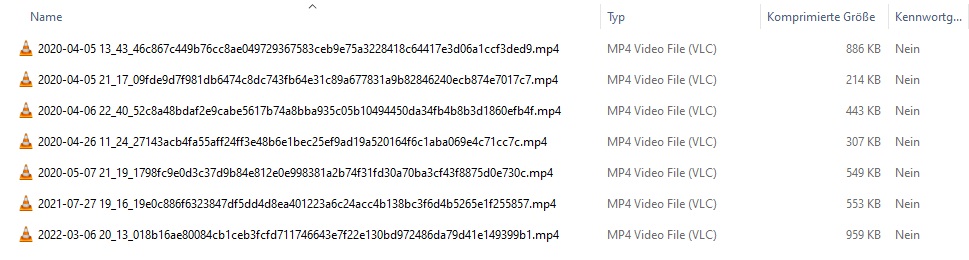
SNH2 Exchange Format
Um die gesamten Daten eines Projektes in ein anderes Projekt zu exportieren können Sie das SNH2 Exchange Format nutzen. Das SNH2 Exchange Format enthält alle Dateien und Medien des Projektes. Reports und Analyticsseiten sind nicht im Export enthalten. Die exportierte Datei kann, wie bereits oben beschrieben, über das Importmenü in ein anderes Projekt importiert werden.
Ziel-Profil-Export
Mit dem Ziel-Profile Export können Sie alle Dateien und Listen zu einem oder mehreren Profilen gleichzeitig exportieren. Wählen Sie dazu aus der Liste der Ziel-Profile jene aus, deren Daten Sie exportieren wollen.

Falls Sie die Daten eines Profils, das kein Ziel-Profil ist, exportieren wollen, können Sie dieses durch Klicken auf den Knopf "Weiteres Profil auswählen" in der Tabelle aller Profile auswählen.
Löschen der Exportliste
Wenn Sie die Liste der Export-Aufträge löschen möchten, klicken Sie auf den das Mülleimer-Icon in der rechten oberen Ecke und bestätigen die Meldung im darauffolgenden Pop-Up.
