Object History
Filter by crawling tasks
Maltego Evidence offers users the possibility to see in detail which data object was imported by which task. For this purpose, there is a new list "Auftragsgruppen" (de) or "Task Groups" (en) in the menu on the left-hand side of the data explorer. Within this menu you will find the last 10 task groups (Note: Glossary - Task Group). Click on one of the task groups in the table to display all the data objects collected for the selected data type (e.g. profile or posting). The objects displayed were either collected for the first time or collected again in the selected survey. If a data object appears in several task groups, this means that it has been collected several times.

Renaming task groups
We try to give the group a meaningful name based on the specified target URL. However, if you want to change the name of the task group for your own data organization, you can click on the three dots next to the task group and select "Rename". A text field appears in which you can enter the new name. Confirm by pressing the "Enter" key to accept the renaming.



View object versions
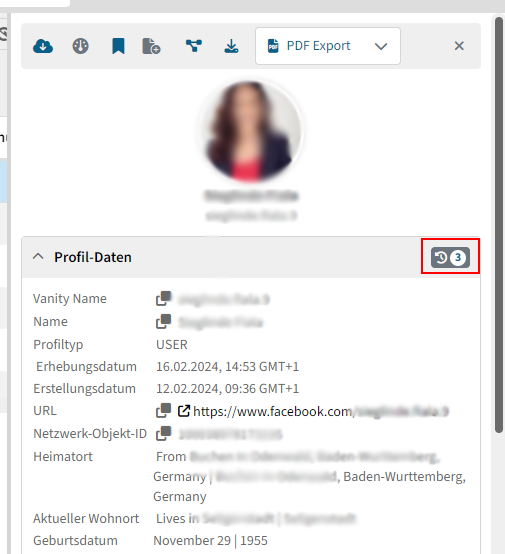 If you collect objects several times, e.g. a profile, the data may change over time. For example, a user might change their username, swap their profile picture, or you might generate a new full-page capture with each survey and want to view past full-page capture versions of the same profile. All these changes can now be viewed transparently. After multiple captures, a button appears in the info box in the detail bar of the profile (or all other objects, such as postings or chat messages). The button indicates the number of object versions that are available.
If you collect objects several times, e.g. a profile, the data may change over time. For example, a user might change their username, swap their profile picture, or you might generate a new full-page capture with each survey and want to view past full-page capture versions of the same profile. All these changes can now be viewed transparently. After multiple captures, a button appears in the info box in the detail bar of the profile (or all other objects, such as postings or chat messages). The button indicates the number of object versions that are available.
A pop-up opens. There you will see the most recent version of the object at the top, followed by the past versions of the object sorted from new to old. Values that have changed are highlighted in color.
- Green: This value was collected for the first time
- Yellow: This value has changed from the previous version