06 Analytics
Allgemeine Informationen zum Analytics
Im Gegensatz zum SNH Classic sind in Maltego Evidence die verschiedenen Analytics-Funktionen zu einem übergreifenden Analytics-Modul zusammengefasst worden. Da dieses Modul von Grund auf neu entwickelt wurde, befindet es sich im Gegensatz zum Rest von Maltego Evidence daher noch in einer Alpha-Phase. Wir möchten zunächst noch genaueres Nutzer-Feedback erhalten, um das Analytics nach und nach zu optimieren.
Übersicht der Oberfläche
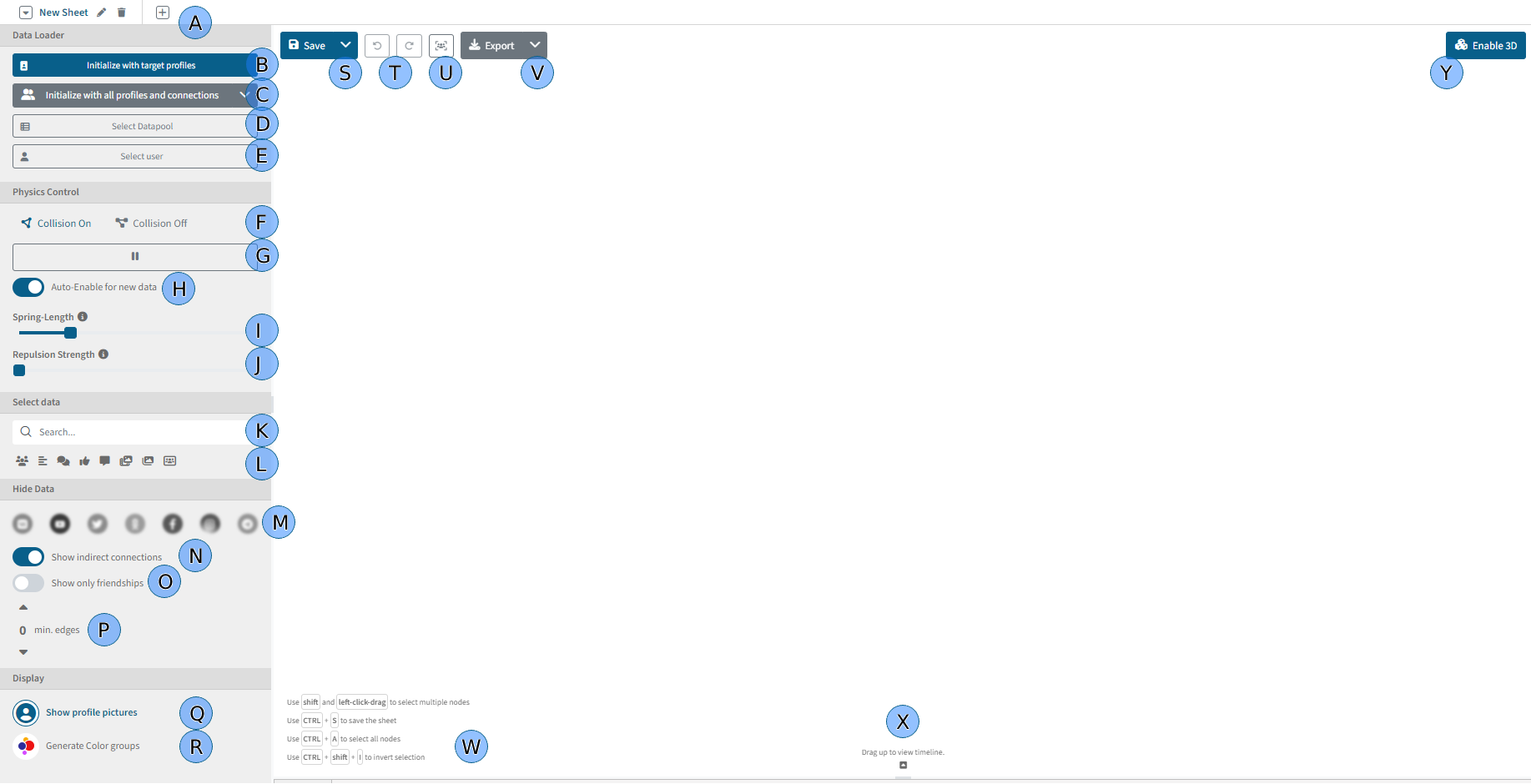
| A | In der oberen Leiste können Sie Ihre Analytics-Reiter organisieren. Wenn Sie das erste Mal das Analytics-Modul besuchen, wird automatisch ein erster Reiter erstellt. Sie können weitere Reiter erstellen, indem Sie auf das Plus-Symbol klicken. Mit einem Klick auf das Stift-Symbol können Sie den Namen des Reiters ändern. Mit einem Klick auf das Entfernen-Icon, können Sie den Reiter entfernen. Wenn Sie den letzten Reiter entfernen, der in diesem Projekt übrig ist, wird sich automatisch ein neuer, leerer neuer Reiter öffnen. Mit einem Klick auf den nach unten schauenden Pfeil links des Reiternamens, können Sie vergangene Speicherstände dieses Reiters wiederherstellen. | |
| B | Mit einem Klick auf "Mit Zielprofilen initialisieren", können Sie die Zielprofile des Projektes in das Analytics laden. Sofern die Zielprofile Verbindungen untereinander aufweisen, werden diese bereits angezeigt. Freunde der Zielprofile werden an diesem Punkt noch nicht angezeigt. Sofern bereits andere Daten in der Ansicht enthalten sind, werden diese entfernt und der Reiter wird neu, mit den Zielprofilen, initialisiert. Sind die Zielprofile Teil eines Account-Linkings, so werden die Account-Linkings als eigene Knoten mit Verbindungen zu den enthaltenen Benutzern angezeigt. Es werden jedoch nicht automatisch alle Benutzer des Account-Linkings angezeigt, sondern nur jene, die als Zielprofil markiert wurden. | |
| C | Mit einem Klick auf den "Mit allen Profilen und Verbindungen initialisieren"-Button erhalten Sie eine Ansicht, ähnlich dem Netzwerkanalyse-Modul des SNH Classic. Es werden alle im Projekt enthaltenen Profile aus jedem Netzwerk eingeladen. Standardmäßig wird eine sinnvolle Mindestanzahl an Verbindungen ausgewählt, damit der Render-Prozess effizient durchlaufen kann. Sehen Sie ebenfalls Buchstabe "P" für eine genaue Erläuterung. Die Profilbilder werden ausgeblendet, stattdessen werden die Knoten als farbige Punkte dargestellt, deren Farbe einen Hinweis auf die Zugehörigkeit zu einer berechneten "Community" gibt. Sehen Sie auch Punkt "R". Wenn Sie manuell im Vorhinein die Mindestanzahl an Verbindungen pro Knoten auswählen möchten, können Sie auf den Pfeil zur rechten Seite des Buttons klicken und im Dropdown den entsprechenden Menüpunkt auswählen. Es öffnet sich ein Popup, in dem Sie die Mindestanzahl spezifizieren können. Bitte bedenken Sie, dass insbesondere bei großen Projekten (> 10k Knoten) das Einladen der Daten einige Sekunden dauern kann. Dies wird Ihnen mittels eines Lade-Kreisels oben in der Mitte angezeigt. In seltenen Fällen wird für die Berechnung der Knoten und Verbindungen einer Ihrer Runner verwendet. Sollte also der Prozess des Einladens sehr lange dauern, stellen Sie bitte sicher, dass nicht alle Runner durch eine große Menge an Erhebungsaufträgen belegt sind. Im Normalfall, sollte dies jedoch kein Problem darstellen. | |
| D | Mittels des Buttons "Datenpool auswählen", können Sie alle Daten innerhalb eines Datenpools auswählen und in das Analytics hinzufügen. Sofern Sie innerhalb des Projektes bereits Datenpools angelegt haben, wird Ihnen beim Klick auf den Button die Wahl zwischen den 4 Haupt-Datentypen angeboten. Darin befinden sich dann alle Datenpools zur Auswahl. Mit Klick auf einen Datenpool werden die Daten in die Ansicht geladen. | 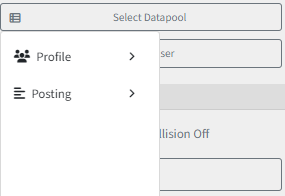 |
| E | Über den Button "Benutzer auswählen", können Sie einzelne Benutzer in die Ansicht laden. Es öffnet sich der Profil-Explorer in einem Popup. Dort können Sie auf der rechten Seite entweder direkt ein Zielprofil auswählen oder in der Tabelle nach einem spezifischen Nutzer suchen. Wir möchten hier einen kurzen Hinweis darauf geben, dass es auch möglich ist, über die Explorer Daten zum Analytics hinzuzufügen. | |
| F | In der Physik-Kategorie können Sie die Physik der angezeigten Knoten beeinflussen. Dies wird Ihnen helfen, die Daten besser anzeigen zu lassen. Der Switch-button "Collision On" / "Collision Off" hat den größten Einfluss auf die Darstellungsart. "Collision On" sorgt dafür, dass jeder Knoten versucht, sich genug Platz zu verschaffen, deutlich sichtbar zu sein. Dies ist sinnvoll, wenn Sie eine geringe Menge an Knoten in der Szene haben. Die Knoten verteilen sich auf Kosten einer einheitlichen Länge von Verbindungen. "Collision Off" führt dazu, dass die Knoten nicht mehr primär versuchen, sich Platz zu verschaffen, sondern der Graph ein möglichst einheitliches Gesamtbild erzeugt. Es wird eine einheitliche Verbindungslänge bevorzugt. Dies ist besonders sinnvoll bei einer größeren Anzahl an Knoten und Verbindungen. | |
| G | Mit dem Play / Pause Button können Sie jegliche Physik-Simulation pausieren oder fortsetzen. Beachten Sie bitte auch Punkt H, falls Physik-Simulationen trotz Pausierung immer wieder starten. | |
| H | Mit der Checkbox "Physik aktivieren bei neuen Daten" wird automatisch die Physik-Simulation fortgesetzt, wenn neue Daten eingeladen werden, beispielsweise beim Öffnen des Reiters nach dem nächsten Speichern, oder beim Expandieren bestimmter Knoten. Ist diese Option nicht angehakt und Sie expandieren Inhalte eines Knotens (bspw. dessen Freunde), dann kann es sein, dass alle neuen Profile an der gleichen Position geladen werden und sich somit überlappen. Wir empfehlen daher in der Regel diese Checkbox aktiviert zu lassen. | |
| I | Die Länge der Verbindungen beeinflusst, wie weit Knoten, die miteinander verbunden sind, voneinander "abprallen". Es wird empfohlen, bei steigender Anzahl an Knoten und Verbindungen, den Regler nach rechts zu verschieben, um die Übersicht zu behalten. Generell wird empfohlen diesen Regler zum aktiven Teil Ihrer Arbeit mit den Graphen zu machen. Er beeinflusst maßgeblich die Übersichtlichkeit. | |
| J | Die Stärke der Verdrängung beeinflusst, wie stark ein Knoten versucht sich Freiraum zu verschaffen und andere Knoten zu verdrängen. | |
| K | Mittels des Suchfelds, können Sie nach Daten innerhalb des Graphen suchen. Es wird hierbei immer nach dem dargestellten Titel des Knotens gesucht. Alle gefundenen Knoten werden in der Ansicht ausgewählt und mittels einer dicken roten Umrahmung hervorgehoben. Wenn Sie den Inhalt des Suchfeldes entfernen, werden die Daten deselektiert. | |
| L | Mittels der Typenauswahl können Sie Knoten des ausgewählten Typs selektieren. Sind aktuell keine Knoten selektiert, werden alle Knoten des ausgewählten Typs selektiert. Ist aktuell ein einzelner Knoten selektiert, werden alle angrenzenden Knoten des ausgewählten Typs selektiert. Sind mehrere Knoten selektiert, werden die Knoten in der bereits vorliegenden Auswahl selektiert, die den ausgewählten Typ aufweisen. | |
| M | Sie können Daten flexibel verstecken, oder wieder anzeigen lassen. Beispielsweise können Sie Daten aus unterschiedlichen Netzwerken verstecken, oder auch anzeigen lassen. Ein verschwommenes Netzwerk-Icon bedeutet, dass noch keine Daten aus dem Netzwerk in der Ansicht vorliegen. Daher können auch keine Daten versteckt werden. Ein klares, farbiges Netzwerk-Icon bedeutet, dass Daten aus dem Netzwerk vorliegen und auch angezeigt werden. Mit einem Klick auf das Icon, können Sie das Icon ausgrauen und damit die Daten aus dem Netzwerk verstecken. Mit einem erneuten Klick, können Sie die Daten wieder anzeigen lassen. Bitte beachten Sie, dass diese Funktion keine neuen Daten hineinlädt, sondern lediglich bereits hineingeladene Daten ein- oder ausblendet. | |
| N | Sie können indirekte Verbindungen zwischen Nutzern ausblenden lassen. Dies bedeutet, dass nur noch direkte Verbindungen angezeigt werden. Dazu zählen bspw. die Verbindung zwischen Profil und den geposteten Postings, Reaktionen und deren Reaktionsgeber-Profile. Wenn zwei Nutzer über eine Reaktion miteinander verbunden sind würde bei ausgeblendeter indirekter Verbindung keine Verbindung zwischen den beiden Nutzern angezeigt werden. Bei ausgeblendeten indirekten Verbindungen werden auch Freundschaften von Typ "Friendship" verborgen. | |
| O | Wenn Sie weiterhin Freundschaften vom Typ "Friendship" oder "Follower" anzeigen lassen wollen, jedoch alle weiteren Verbindungen, wie eine Reaktionsverbindung oder Kommentarverbindung ausblenden möchten, dann aktivieren Sie unter Punkt N die indirekten Verbindungen, filtern Sie jedoch durch Aktivierung von Punkt O die Verbindungen. So werden nur Freundschaften angezeigt. | |
| P | Mittels der Mindestanzahl an Verbindungen, können Knoten ausgeblendet werden, die nicht mindestens die vorgegebene Anzahl an Verbindungen aufweisen. Hierzu zählen eingehende, wie auch abgehende Verbindungen. Beim Verändern des Wertes kommt es zu einer einmaligen Berechnung der Daten, dies kann je nach Datenmenge bis zu wenigen Sekunden dauern. Die Daten werden nicht vollständig aus der Ansicht entfernt, sondern nur verborgen. Senken Sie also die Zahl wieder, so werden die ausgeblendeten Knoten wieder angezeigt. | |
| Q | Mittels der Knoten-Visualisierung können Sie entscheiden, wie Knoten angezeigt werden sollen. Bei kleinen Datenmengen kann es sinnvoll sein, die Profilbilder der Profile anzeigen zu lassen. Klicken Sie dafür auf den Punkt "Profilbilder anzeigen". | |
| R | Bei großen Datenmengen wird automatisch umgeschaltet auf die Darstellung als farbige Knoten. Sie können dies durch Klick auf diesen Button jedoch auch manuell veranlassen. Die Farbe richtet sich nach der berechneten "Community"-Zugehörigkeit. Hierfür wird der verwendet, um automatisch Knoten-Gruppen zu identifizieren. Wichtig ist, dass dieser Algorithmus die Gruppen lediglich approximiert. Die generierten Farbgruppen müssen also nicht zwangsläufig mit realen Gruppengefügen korrelieren. Es dient lediglich als Approximation und Visualisierungshilfe. | |
| S | Wichtig ist, dass Sie Ihren Fortschritt regelmäßig speichern müssen. Klicken Sie dafür auf den "Speichern"-Button oben links. Sie speichern damit den Fortschritt in dem aktuell geöffneten Reiter. Wenn Sie den Reiter wechseln, stellen Sie sicher, dass Sie die Änderungen im aktuellen Reiter gespeichert haben. Wenn Sie Ihre Änderungen speichern, werden die Daten nicht überschrieben, sondern es wird ein neuer Speicherstand für den Reiter hinzugefügt. D.h. Sie können auch zu alten Speicherständen des Reiters wechseln. Sehen Sie dafür Punkt A an. | |
| T | Sie können gemachte Änderungen rückgängig machen, ähnlich wie Sie es aus anderer Software gewohnt sind. Bitte beachten Sie, dass Positionsveränderungen einzelner Knoten hier als Aktion nicht mit berücksichtigt werden. Veränderungen in den Darstellungsoptionen auf der linken Seite werden als umkehrbare Aktionen berücksichtigt. | |
| U | Mittels Klick auf den Fokus-Button, können Sie alle sichtbaren Knoten in die aktuelle Ansicht bringen. | |
| V | Den Export-Button können Sie verwenden, um die aktuelle Ansicht als SVG zu exportieren. Mit einem direkten Klick auf den Button wird die Ansicht als SVG gespeichert. Je nach Größe erscheint nach ein paar Sekunden ein Speicherdialog, zur Auswahl des Ortes, an dem die SVG gespeichert werden soll. Mit einem Klick auf den Dropdown-Pfeil auf der rechten Seite des Export-Buttons, können Sie den aktuellen Status des Graphen zum Report-Builder hinzufügen und in Ihren PDF-Export mit einbinden. Dort werden Ihnen auch weitere Optionen angezeigt, wie bspw. ob die im Graphen dargestellten Profile als Tabelle ebenfalls exportiert werden sollen. In der PDF wird der Graph dann als Vektorgrafik eingebunden. Im Gegensatz zum SNH Classic können Sie nun also auch eine explorative Analyse mit Postings, Reaktionen usw. als PDF/SVG exportieren. | |
| W | Hier werden Ihnen ein paar Tastenkombinationen angezeigt, die bei der Verwendung des Analytics-Moduls hilfreich sein können. | |
| X | Wenn Sie den unteren Bereich mit der Maus nach oben ziehen, öffnet sich die Timeline-Ansicht, in der Postings, Medienelemente, Kommentare und Chat-Nachrichten auf einer Zeitleiste angezeigt werden. | |
| Y | Als neues Feature haben wir eine 3D Visualisierung eingebaut. Sie können die aktuellen Daten 3D visualisiert ansehen, indem Sie auf diesen Button klicken. Es gilt jedoch zu beachten, dass diese Funktion nur eine erste Implementierung ist. Alle dargestellten Elemente werden als Kugel-Form angezeigt (auch Postings, etc.) und ein Speichern des Reiters speichert nicht den aktuellen Stand der 3D Darstellung. Die 3D-Darstellung berechnet sich mit Klick auf den Button immer wieder neu. | |
Interaktion innerhalb der Oberfläche
Sie können mit den bereits angezeigten Daten flexibel interagieren und Funktionen auf den selektierten Daten aufrufen. Selektieren Sie dazu entweder zunächst eine Menge an Knoten und klicken Sie dann mit der rechten Maustaste auf die Oberfläche, oder klicken Sie ohne Selektion direkt auf einen spezifischen Knoten mit der rechten Maustaste. Es öffnet sich ein Kontextmenü mit mehreren ausführbaren Expansionsoptionen.
Im folgenden werden die Aktionen kurz vorgestellt:
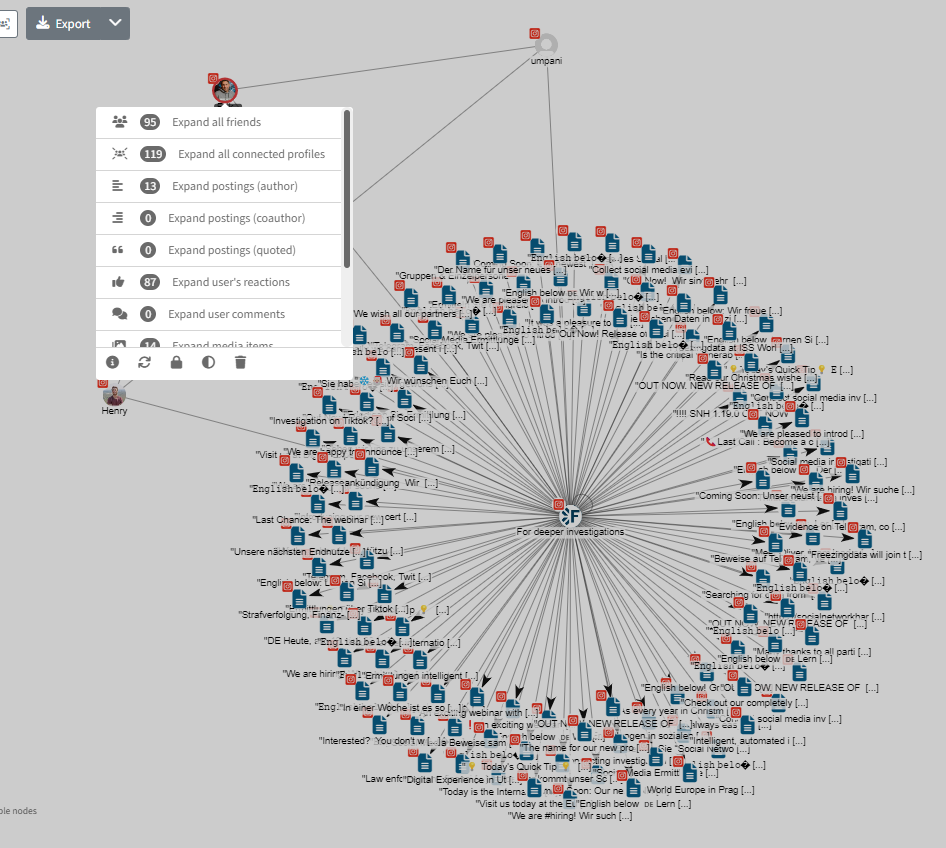
 | A | Öffnet eine Sidebar mit einer Detailansicht des ausgewählten Objektes, sofern eine Detailansicht verfügbar ist. Verfügbar für Postings, Profile, Chat-Nachrichten und Medienelemente. |
| B | Aktualisiert die in grauen Kästen dargestellte zu erwartende Anzahl an Elementen | |
| C | Fixiert den Knoten an der angegebenen Position und exkludiert in von der Physik-Simulation. | |
| D | Invertiert die aktuelle Selektion. Es werden also alle aktuell nicht selektierten Objekte selektiert und alle aktuell selektierten Objekte deselektiert. | |
| E | Entfernt die ausgewählten Knoten vom Analytics. | |
| F | Die Übersicht der für die ausgewählten Knoten verfügbaren Aktionenen. Sind mehrere Knoten unterschiedlicher Art ausgewählt ist nicht immer jede Aktion für alle ausgewählten Knoten relevant. Sind beispielsweise Postings und Benutzer ausgewählt, bezieht sich die Funktion "Expand all friends" nur auf die ausgewählten Nutzer. |
Mein Analytics wird nicht automatisch mit den neuen Daten aktualisiert?
Wichtig ist herauszustellen, dass ein Analytics-Status immer nur eine Darstellung des Ist-Zustandes zum Zeitpunkt der Erstellung des Graphen ist. D.h. wenn Sie initial Zielprofile einladen, das Sheet speichern und später erneut öffnen, dann werden alle in der Zwischenzeit als Zielprofil markierten Profile nicht mit angezeigt. Es wird nur der ursprüngliche Status angezeigt.
Jedoch hantieren die Expansionsoptionen immer mit den neusten Daten. Sie können also bspw. die Freunde eines Nutzers einfach zu einem späteren Zeitpunkt erneut expandieren, um die Vollständigkeit der Freundesdarstellung im Analytics zu gewährleisten.
Alternativ, wenn Sie weitere Benutzer zu einem Account-Linking hinzugefügt haben, wird dies in bestehenden Analytics-Sheets nicht aktualisiert. Dies ist absichtlich so konzipiert, damit Ihre Analytics-Inhalte persistent einen bestimmten Status der Ermittlung widerspiegeln. Sollten Sie die enthaltenen Nutzer innerhalb eines Account-Linkings in Ihrem Analytics updaten wollen, so können Sie einfach auf das Account-Linking rechtsklicken und die enthaltenen Benutzer expandieren. Da Expansionsoperationen immer auf den neusten Daten agieren, wird die aktualisierte Account-Linking-Benutzerliste eingeladen.
Kann ich im Analytics Daten taggen oder einen Datenpool erstellen?
Aktuell ist dies noch nicht möglich. Jedoch ist diese Funktionalität auf der Roadmap.