01 Project creation and editing
Note: All screenshots shown here are currently in English for maintenance reasons. However, the information and buttons shown on them are directly transferable to the German version. Should you find personal data on the screenshots, we ask you to please inform us by e-mail: info@freezingdata.de.
What is a project?
In general, a project is a logical association of the following data:
- General project information (name, description, case reference, ...)
- Network data (e.g. profiles, media, postings, dashboard analyses, ...)
- Tag scheme information (available tags)
- Tag assignment (e.g. which profiles have been tagged with which tags)
- Analytics sheets with the available data from the project
- Generated reports for the project
- All processed survey requests that generated the data in the project incl. import history
Usually, a separate project is created for each case.
Currently, data that is fixed within a project has no influence on other projects. Data can therefore not be exchanged between projects or reference each other.
Projects can contain data from different networks.
What master data does a project have?
A project can be provided with the following master data:
| Attribute | Required? | Description |
|---|---|---|
| Project name | Yes | A name (not necessarily unique) that makes it easier for you to identify the project |
| Case number | Yes | A case number that you can use as an internal reference. |
| Description | No | A description of the project. This description can contain both images and formatted text. It is displayed on the "Home" page when you open a project. |
| Project Photo | No | You can specify an image or icon for the project. This will help you identify the correct project in the project selection. |
How do you create a project?
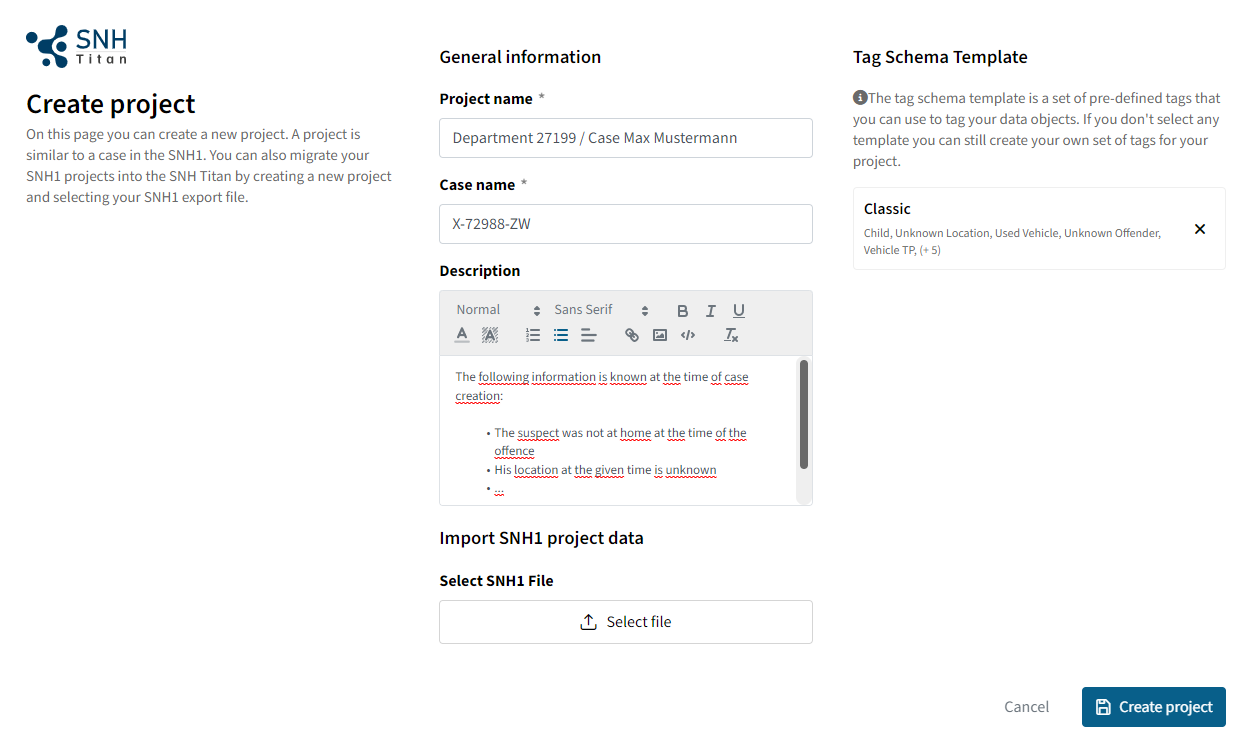 | To create a project, click on "Create project" on the general project overview and enter the master data according to the instructions above. You can either leave the tag scheme template empty to use your own tags afterwards if needed, or select one of the default tag templates. Your project will then be initialized with the available default tags. These are available to you for tagging your data within the project. You can also easily adapt the tags to your needs afterwards. |
How do you edit a project after it has been created?
To edit a project, please go to the project settings. To do this, click on the project settings at the top right.

There you can change the master data of the project. Please confirm your changes by clicking on "Save".
How do you archive a project?
 | You can archive a project. This has the following effects:
To archive a project, please open the project settings. You can find the button for this in the opened project in the upper right corner. On the project settings page you will find a "Project operations" category at the very bottom. To archive the project please click the "Archive project" button and confirm your action in the popup that appears afterwards. You can also undo archiving for a project by opening the project. If it is an archived project, you will be redirected to the settings page. There you will find an "Undo archiving" button instead of the "Archive project" button. By clicking on this button and confirming the action afterwards, your project will be unlocked again. |
How to permanently delete a project
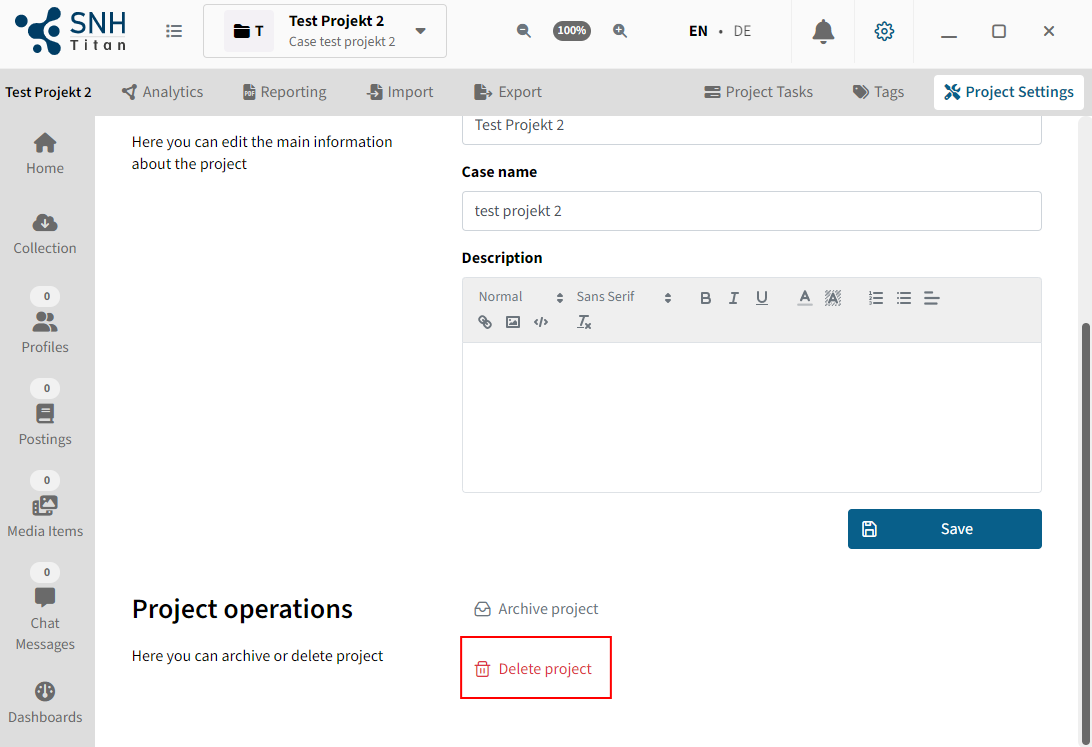 | You can permanently delete a project by clicking on "Delete project" in the project settings and confirming the subsequent popup. |
How do I import a project from SNH 1?
 | You can import a SNH 1 case into Maltego Evidence. To do this, you must first export your case in SNH 1 in SNH Titan Exchange format. To do this, open your project in SNH 1 and export the case via the menu under "File -> Export -> Maltego Evidence". |
 | Open the mask for creating a new project and click on "Select file" in the "SNH 1 Project Import" field and select the export file you just generated. This has the file extension ".SNHTITAN". Also enter a new project name and a new case number. Click on "Create Project" and depending on the size of the SNH1 case, you may have to wait a little. All media files will need to be transferred, as well as all profiles, tags, etc. This may take a few minutes depending on the size. After the import is complete, Maltego Evidence project will open and you can view your data as usual. |
How do I switch between different projects?
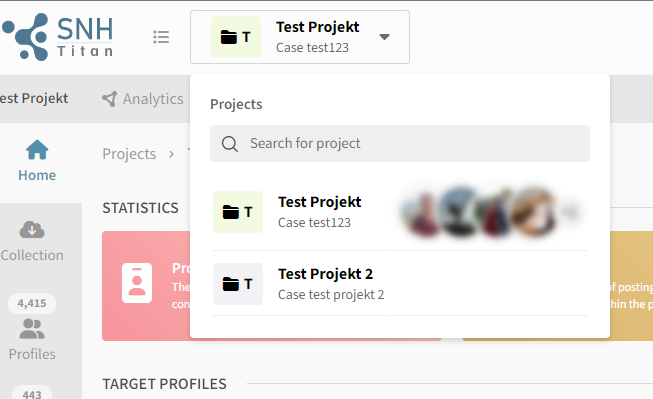 | You can quickly switch between different projects using the project selection in the upper left corner. To do this, first click on the project name in the header bar of Maltego Evidence, as shown in the screenshot. A list of your projects will open, including a search bar to filter the projects by name.
|
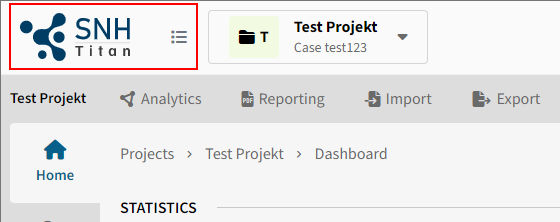 | If you would like to get an overview of all projects, either click on the Maltego Evidence logo or on the "List" button directly to the right. |
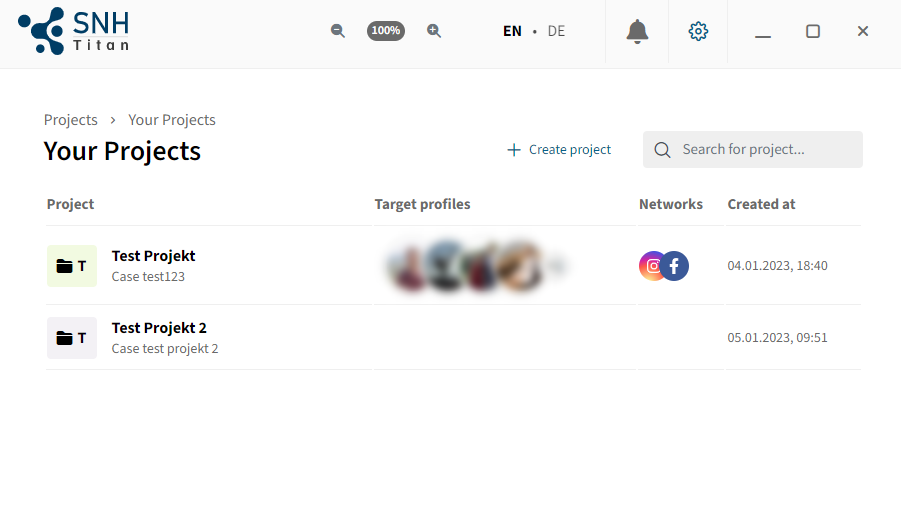 | In the project overview you get an overview of all your projects. |
Where are my projects stored?
Your projects are no longer stored in individual project files, but in an encrypted database in your user directory. However, it is still possible to store projects individually via our SNH-Titan Exchange format. Please see the export page in the manual. There it is explained how you can export a project with all contained data.