12 System settings
Click on the gear icon in the top right-hand corner of the screen to open the settings. Click on "Preferences" in the menu on the left to open the system settings. You can currently make settings for notifications, display, dark mode, download and date and time.

Overview of the system settings
Notifications
By clicking on the button to the left of "Play notification sound", you can decide whether notification sounds should be played or not. In the image above, the notification sounds are activated. You can play the notification sound by clicking on ▶.
Display
Maltego Evidence has two different project layouts. You can switch between the two layouts by clicking on the button to the left of "New project layout". The change only becomes active when you click on the "Save settings" button in the bottom right-hand corner of Maltego Evidence.
For beginners, we recommend using the old layout first to find all the functions more quickly. If you are already familiar with Maltego Evidence, the new layout is recommended as it focuses more on the data collected and moves some functions to the menu on the left-hand side.
Dark Mode
To change the color scheme of Maltego Evidence to dark mode, click the Dark mode button and then save the settings.
Download
By default, downloads are saved in the Downloads folder of your device in Maltego Evidence. You can make the following settings for saving downloads from Maltego Evidence:
If you want to determine the storage location yourself each time before saving a download, activate the "Always open the save dialog" switch and save the settings.
If you want to customize the default folder for downloads, activate the "Set your own folder for downloading files" button and click on "Select folder". Finally, save the settings.
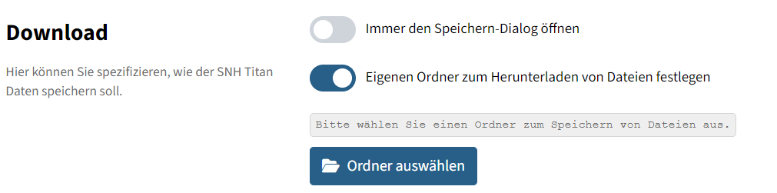
Date and Time
Under the "Date and time" menu item, you can define a time zone and a date format for the display of date information.