04 Profilmanager
" data-xwiki-parameter-name="title" class="xwiki-metadata-container">Contents
" class="xwiki-metadata-container">
Was ist ein Erhebungsprofil?
Ein Erhebungsprofil wird verwendet, um private Inhalte in sozialen Netzwerken zu sehen. Der Runner benutzt Ihre Login-Daten, um sich in das soziale Netzwerk einzuloggen. Sie können das gleiche Erhebungsprofil in verschiedenen Projekten verwenden. Jedes soziale Netzwerk benötigt ein eigenes Erhebungsprofil.

Übersicht eines Erhebungsprofils
Das Netzwerkicon eines Profils zeigt an, für welches soziale Netzwerk das Erhebungsprofil erstellt wurde. Jedes Erhebungsprofil hat einen eigenen Profilnamen, Logindaten für das gewählte soziale Netzwerk und einen Login Status.
In welchen Projekten kann ich mein Erhebungsprofil nutzen?
Erhebungsprofile sind projektübergreifend. Einmal erstellt, können Sie in allen von Ihnen erstellten Projekten verwendet werden.
" class="xwiki-metadata-container">⚠ Wenn Sie ein Erhebungsprofil zu oft benutzen oder zu viele Daten in zu kurzer Zeit sammeln, kann Ihr Account im sozialen Netzwerk gesperrt werden. Verwenden Sie daher, wenn möglich, mehrere Erhebungsprofile.
Welche sozialen Netzwerke werden unterstützt?
Derzeit können Sie für folgende soziale Netzwerke ein Erhebungsprofil anlegen: Facebook, Instagram, Twitter, Telegram, Youtube, Odnoklassniki, TikTok, VKontakte.
Verwaltung von Erhebungsprofilen
Wie erstelle ich ein Erhebungsprofil?
Für die Erstellung eines Erhebungsprofils gibt es zwei Möglichkeiten: Sie können das Erhebungsprofil entweder direkt in einem Ihrer Projekte erstellen oder im Einstellungsmenü. In beiden Fällen kann das Erhebungsprofil projektübergreifend genutzt werden. Weiter unten finden Sie kurze Videos, die das Hinzufügen von Erhebungsprofilen in einigen Netzwerken erläutert.
Variante 1: Öffnen der Eingabemaske innerhalb eines Projektes
Ausgehend vom Home-Bildschirm ihres Projektes klicken Sie zunächst auf das Collection-Icon, um zum Collect-Data Bildschirm zu gelangen.

Home-Bildschirm eines Projektes
Um ein Erhebungsprofil innerhalb eines Projektes zu erstellen, drücken Sie zunächst im Menü am linken Bildschirmrand auf das "Collection"-Icon. Danach drücken Sie auf den "Add Crawling Profile"-Knopf.

Collect-Data Ansicht eines Projektes mit geöffneter Sidebar für die Erstellung eines neuen Erhebungsprofils
Variante 2: Öffnen der Eingabemaske in den Einstellungen
Durch Klicken auf das Zahnrad in der rechten oberen Ecke des Bildschirms gelangen Sie in die Einstellungen. Unter "Erhebungsprofile" werden Ihnen alle bereits erstellten Erhebungsprofile angezeigt. Durch Klicken auf "Erhebungsprofil erstellen" öffnet sich die Eingabemaske.

Übersichtsseite über alle erstellten Erhebungsprofile innerhalb der Einstellungen
Eingabemaske für neue Erhebungsprofile
In die sich geöffnete Eingabemaske geben Sie die folgenden Daten ein:
Name (für den Login irrelevant) | Diesen Namen legen Sie selbst fest, um das Profil später in der Software identifizieren zu können. Zum Beispiel "Max Mustermann". |
| Username | Dies ist der Benutzername oder die E-Mail Adresse oder gelegentlich auch die Telefonnummer, mit der Sie sich im Netzwerk anmelden würden, wenn Sie sich auch im Browser anmelden. |
| Passwort | Dies ist das Passwort, das Sie verwenden, um sich einzuloggen. In besonderen Fällen (z.B. Telegram oder TikTok) kann das Passwort leer gelassen werden, da andere Login-Methoden verwendet werden |
| Netzwerk | Wählen Sie hier aus, für welches Netzwerk das Erhebungsprofil gültig ist. |
Nachdem Sie ein Netzwerk angegeben haben, können Sie durch Klicken des auftauchenden Kontrollkästchens "Nach Speichern Login Status überprüfen" entscheiden, ob Maltego Evidence nach dem Speichern des Erhebungsprofils überprüft, ob der Login in das ausgewählte Netzwerk mit den angegebenen Daten möglich ist.
" class="xwiki-metadata-container">Sollten Sie eine Überprüfung des Login-Status ausgeführt haben, so geschieht dies im Hintergrund und kann, je nach Internetverbindung und Netzwerk, ein paar Sekunden bis Minuten dauern.
Es kann in Einzelfällen vorkommen, dass Maltego Evidence Ihre Hilfe bei der Authentifizierung des Login-Profils benötigt. Z.B. bei TikTok das Scannen eines QR-Codes, oder bei anderen Netzwerken die Eingabe eines per SMS oder E-Mail zugesendeten Bestätigungscodes. Dies würde Ihnen mittels eines Nicht-Schließbaren Popups mitgeteilt werden.
Sollte der Login mit dem Erhebungsprofil nicht erfolgreich sein, überprüfen Sie zunächst die eingegebenen Daten auf ihre Richtigkeit. Sollte ihr Erhebungsprofil vom sozialen Netzwerk gesperrt worden sein, probieren Sie es mit einem anderen Profil.
Hinzufügen eines Erhebungsprofils für Tiktok
Wie teste ich den Status eines Erhebungsprofils und was bedeutet er?
In den Einstellungen können Sie die Status Ihrer Erhebungsprofile sehen. Dazu klicken Sie auf das Zahnrad in der rechten oberen Ecke des Programms. Es öffnet sich die Übersicht ihrer gespeicherten Erhebungsprofile. Jede Kachel entspricht dabei einem Erhebungsprofil.

Übersicht über alle verfügbaren Erhebungsprofile
Es gibt drei verschiedene Login-Status. Ihre Bedeutungen sind die folgenden:
| Der letzte Login war nicht erfolgreich. Dies kann entweder an falschen Logindaten liegen oder das Profil wurde in dem sozialen Netzwerk gesperrt | |
 | Der Login Status ist unbekannt und muss zunächst ermittelt werden |
 | Der letzte Login war erfolgreich und das Profil kann genutzt werden |
| Durch Klicken auf |  | können Sie den Login Status eines Erhebungsprofils neu abfragen lassen. |
" class="xwiki-metadata-container">Das Erneuern des Login Status beansprucht einen Runner. Sollten alle Ihre Runner mit Aufgaben belegt sein, müssen Sie warten bis vorherige Aufgaben abgeschlossen wurden.
Wie bearbeite ich ein Erhebungsprofil?
Sie können die Login-Daten und den Namen Ihres Erhebungsprofils jederzeit bearbeiten. Klicken Sie dazu auf eine freie Fläche innerhalb der Kachel des entsprechenden Erhebungsprofils in der Übersicht Ihrer Erhebungsprofile. Es öffnet sich eine Eingabemaske, ähnlich der bei der Erstellung eines Erhebungsprofils. Die Daten des zu bearbeitenden Erhebungsprofils sind bereits in die entsprechenden Felder eingetragen und können bearbeitet werden. Wenn Sie das soziale Netzwerk des Erhebungsprofils ändern, können Sie über ein Kontrollkästchen entscheiden, ob das System den Login-Status nach dem Speichern des Erhebungsprofils überprüfen soll.

Eingabemaske für das Bearbeiten eines Erhebungsprofils
Sie können die Bearbeitung speichern, indem Sie auf dem "Save"-Knopf klicken.
Wie entferne ich ein Erhebungsprofil?
 | Durch Klicken auf dieses Symbol können Sie ein Erhebungsprofil löschen |
Das Löschen eines Erhebungsprofils löscht nicht automatisch die damit erhobenen Daten. Ein gelöschtes Erhebungsprofil kann nicht wiederhergestellt werden, sondern muss erneut hinzugefügt werden.
Wie importiere ich Erhebungsprofile aus dem SNH Classic?
Sie können Ihre Erhebungsprofile aus dem SNH Classic in Maltego Evidence importieren. Befolgen Sie dafür folgende Schritte:
| 1. | Öffnen Sie im SNH Classic ein Projekt, das ein Erhebungsprofil enthält, welches Sie in Maltego Evidence importieren wollen. |
| 2. | Klicken Sie in der Menüleiste auf "Utilities" und dann auf "Profilemanager". |
 Menüleiste innerhalb eines Projekts im SNH Classic | |
| 3. | Klicken Sie auf den Export-Knopf, um alle erstellten Erhebungsprofile als Datei zu exportieren. |
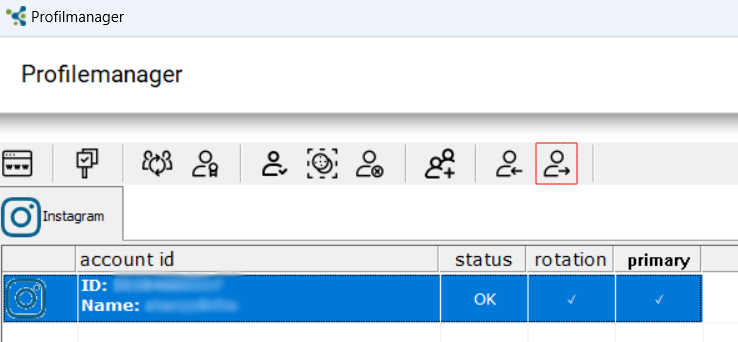 Symbolleiste des Profilemanager, in rot der Knopf für das Exportieren der Erhebungsprofile
| |
| 4. | Geben Sie in dem sich öffnenden Fenster einen Speicherort für die exportierten Profile an. |
| 5. | Öffnen Sie die Erhebungsprofilsübersicht in Maltego Evidence. Dazu klicken Sie auf das Zahnrad im rechten oberen Eck. |
| 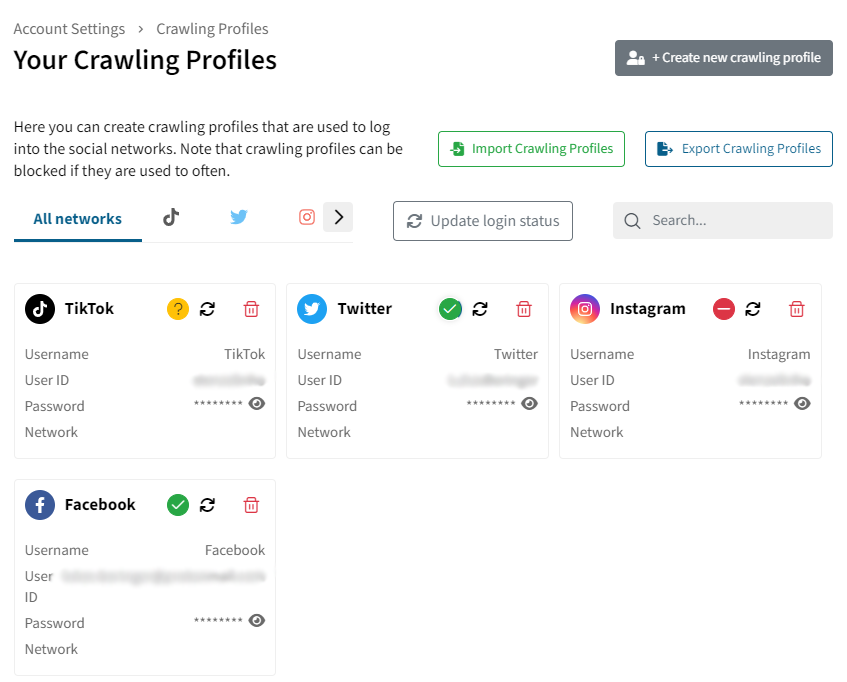 Übersicht aller gespeicherten Erhebungsprofile |
| 6. | Klicken Sie auf "Import Crawling Profiles". Klicken Sie im sich öffnenden Fenster auf "Select File". |
 Pop-Up Fester nach dem Klicken des "Import Crawling Profiles"-Knopfes
| |
| 7. | Klicken Sie nun auf "Select File" und wählen Sie die zuvor abgespeicherte Datei aus. Standardmäßig lautet der Name der Datei: profilsnh1.snhpp |
| 8. | Wählen Sie aus, ob sie bereits existierende Profile mit der selben ID überschreiben wollen und ob das Programm nach dem Importieren den Login Status der importierten Erhebungsprofile überprüfen soll. Wenn Sie Ihre Auswahl getroffen haben, klicken Sie auf den Import-Knopf, um den Import abzuschließen. |
 Abschlussfenster für Import von Erhebungsprofilen
| |
| 9. | Bei erfolgreichem Import werden nun Ihre importierten Erhebungsprofile in der Übersicht angezeigt. Außerdem wird Ihnen folgende Meldung in der rechten unteren Ecke des Bildschirms angezeigt: |
 Statusmeldung bei erfolgreichem Import von Erhebungsprofilen |