07 Reports
Mit dem Report-Builder können Sie erhobene Daten und Analysegrafiken in einem PDF-Bericht zusammenfassen. Um Daten zum Report-Builder hinzuzufügen, müssen Sie sie zunächst einem Datenpool hinzufügen und dann den gesamten Datenpool zum Report-Builder hinzufügen. Weitere Informationen dazu finden Sie im Abschnitt Datenpools. Um einen Graph hinzuzufügen, müssen Sie ihn zunächst unter Analytics erstellen und dann dem Report-Builder hinzufügen. Weitere Informationen dazu finden Sie im Abschnitt Analytics.
Wie erstelle ich einen Report?
Um alle bereits erstellten Reports in einem Projekt anzuzeigen, klicken Sie auf die Schaltfläche "Reporting". Unter der Überschrift "Reports" klicken Sie dann auf "Neuen Report erstellen", um einen neuen Report anzulegen.

Übersicht über alle bereits erstellten Reports
Nachdem Sie einen neuen Report erstellt haben, gelangen Sie auf eine Übersichtsseite. Weitere Informationen zu den einzelnen Bestandteilen finden Sie weiter unten auf dieser Seite.

Startbildschirm für das Erstellen eines neuen Reports
(1) Reportdaten
Die Reportdaten enthalten allgemeine Informationen zu Ihrem Bericht, wie z. B. eine Fall-ID, den Autor, die zuständige Behörde und das Datum. Sie können auf das Stift-Symbol klicken, um die Daten anzupassen, und dann auf "OK" klicken, um die neuen Daten zu speichern.

Fenster für die Bearbeitung der Report-Daten
Um dem Report ein Bild hinzuzufügen, das auf der Titelseite des PDF-Berichts angezeigt wird, klicken Sie auf das Bildsymbol und wählen Sie ein Bild aus Ihren Dateien aus.
(2) Speichern
Sie können Ihren Report manuell speichern oder ihn automatisch alle 20 Sekunden speichern lassen. Um den Report manuell zu speichern, klicken Sie auf die Schaltfläche "Speichern". Um zwischen automatischem Speichern und nur manuellem Speichern zu wechseln, klicken Sie auf den Schalter links neben "Automatisch sichern".
(3) Inhaltseditor
Um Texte oder Widgets zu Ihrem Report hinzuzufügen, müssen Sie zunächst eine Sektion erstellen. Eine Sektion entspricht einem Kapitel Ihres Reports, dem Sie einen Titel und eine Beschreibung geben können.
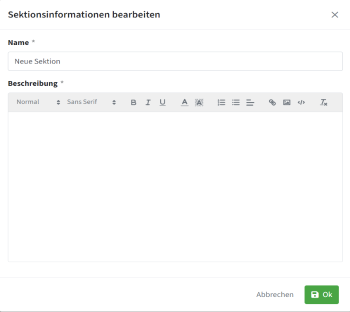
Fenster für das Erstellen einer neuen Sektion
Wenn Sie eine weitere Sektion zu Ihrem Bericht hinzufügen möchten, klicken Sie auf die Schaltfläche "Sektion hinzufügen" unter der zuletzt erstellten Sektion. Sie können die Reihenfolge der Sektionen unter "Navigation" bearbeiten, indem Sie sie per Drag-and-Drop an die gewünschte Stelle ziehen. Um eine Sektion in der Reihenfolge zu verschieben, klicken Sie in der Kopfzeile der Sektion auf den Pfeil nach oben oder unten.
Klicken Sie auf dieses Symbol neben einer Sektion, um direkt zu einer bestimmten Sektion zu spring![]() en.
en.
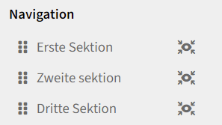
Navigationsmenü
Nachdem Sie eine Sektion erstellt haben, können Sie ein Widget aus der Liste der verfügbaren Widgets hinzufügen, indem Sie es per Drag-and-Drop in die Sektion ziehen. Klicken Sie auf das Widget, um dessen Beschreibung und Titel zu bearbeiten. Weitere Informationen dazu finden Sie unter Punkt (4).
Sektionen und Widgets können durch Klicken auf das Mülleimer-Symbol gelöscht werden.
(4) Widgets
In diesem Abschnitt werden alle Datenpools und Diagramme aufgelistet, die Sie zum Report-Builder hinzugefügt haben. Um ein Widget zu Ihrem Bericht hinzuzufügen, ziehen Sie es per Drag-and-Drop in eine Sektion. Sie können eine Beschreibung und einen Titel für jedes Widget innerhalb der Sektion hinzufügen.
Bei Datenpool-Widgets können Sie entscheiden, ob Sie alle Objekte oder nur eine bestimmte Auswahl an Objekten in den Bericht aufnehmen möchten. Sie können auch festlegen, ob Tags und Bilder der Objekte ebenfalls gedruckt werden sollen.
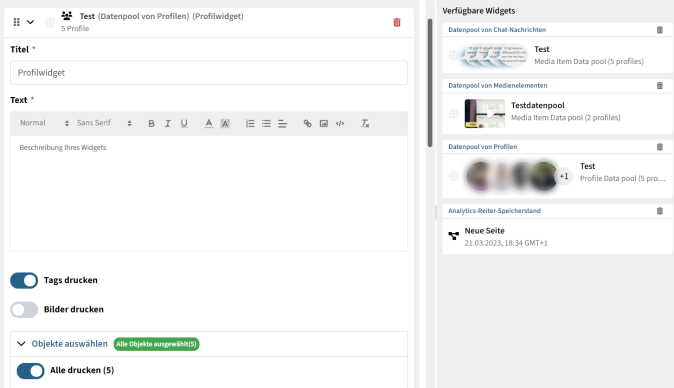
Bearbeitung eines Datenpoolwidgets
Bei Diagramm-Widgets können Sie neben dem Diagramm eine Tabelle mit allen Benutzern, Postings, Medienelementen oder Chat-Nachrichten drucken.
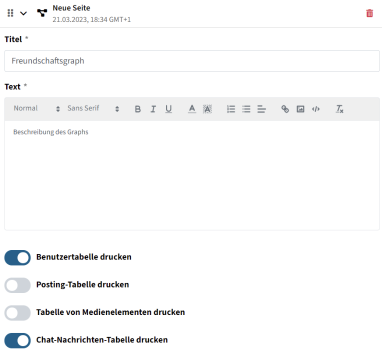
Bearbeitung eines Graphwidgets
(5) PDF generieren
Wenn Sie mit der Bearbeitung Ihres Reports fertig sind oder sich den aktuell Stand des Reports als PDF anzeigen lassen wollen, klicken Sie auf "PDF generieren". Nach kurzer Wartezeit öffnet sich ein Fenster, in dem das erzeugte PDF angezeigt wird. In dem Fenster können Sie außerdem direkt das PDF drucken oder herunterladen. Zum Herunterladen klicken Sie auf das Symbol neben dem X zum Schließen des Fenster. Anschließend müssen Sie einen Speicherort auswählen. Zum Drucken des PDF klicken Sie auf das Drucker-Symbol innerhalb der PDF-Anzeige.
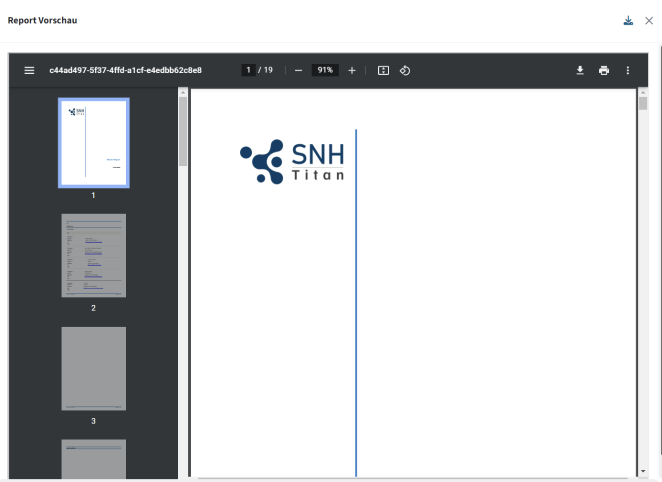
Anzeigefenster des generierten PDF